Здесь вы найдете ответы на самые распространенные вопросы, которые могут возникнуть в процессе работы в программах 1С. Мы постарались собрать необходимые инструкции, чтобы сделать вашу работу комфортной и эффективной.
Программные лицензии бывают трех типов:
Существует несколько типов лицензий 1С, каждая из которых предназначена для определенных нужд и масштабов бизнеса. Вот основные категории лицензий:
1. Клиентские лицензии
- Однопользовательская лицензия: используется для одного рабочего места. Позволяет одному пользователю одновременно работать с программой.
- Много пользовательская лицензия: предусматривает работу нескольких пользователей с программой одновременно. Может быть, нескольких вариантов:
2. Серверные лицензии
- Серверная лицензия: необходима для работы с программами 1С в сетевом режиме. позволяет запускать неограниченное количество рабочих процессов сервера 1С: Предприятие (rphost) на одном сервере.
- Лицензия на сервер 1С:Предприятие 8.3 ПРОФ: Предназначена для малых и средних компаний.
- Лицензия на сервер 1С:Предприятие 8.3 КОРП: Предназначена для крупных корпораций с повышенными требованиями к производительности и функциональности.
Бывают 32- и 64-разрядные версии, причем 64-разрядная лицензия поддерживает запуск и 32-разрядной версии сервера.
При первом запуске приложения выйдет оповещение о том, что лицензия не обнаружена. Порядок активации лицензий на сервере 1С и пользовательских лицензий не имеет значения — их можно активировать в любой последовательности. Однако важно помнить, что активация серверной лицензии должна выполняться непосредственно на сервере 1С.
После прочтения данного уведомления нажмите кнопку «Да».
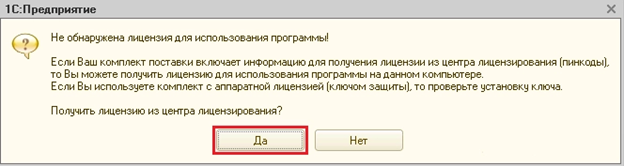
Порядок активации лицензий на сервере 1С и пользовательских лицензий не имеет значения — их можно активировать в любой последовательности. Однако важно помнить, что активация серверной лицензии должна выполняться непосредственно на сервере 1С.
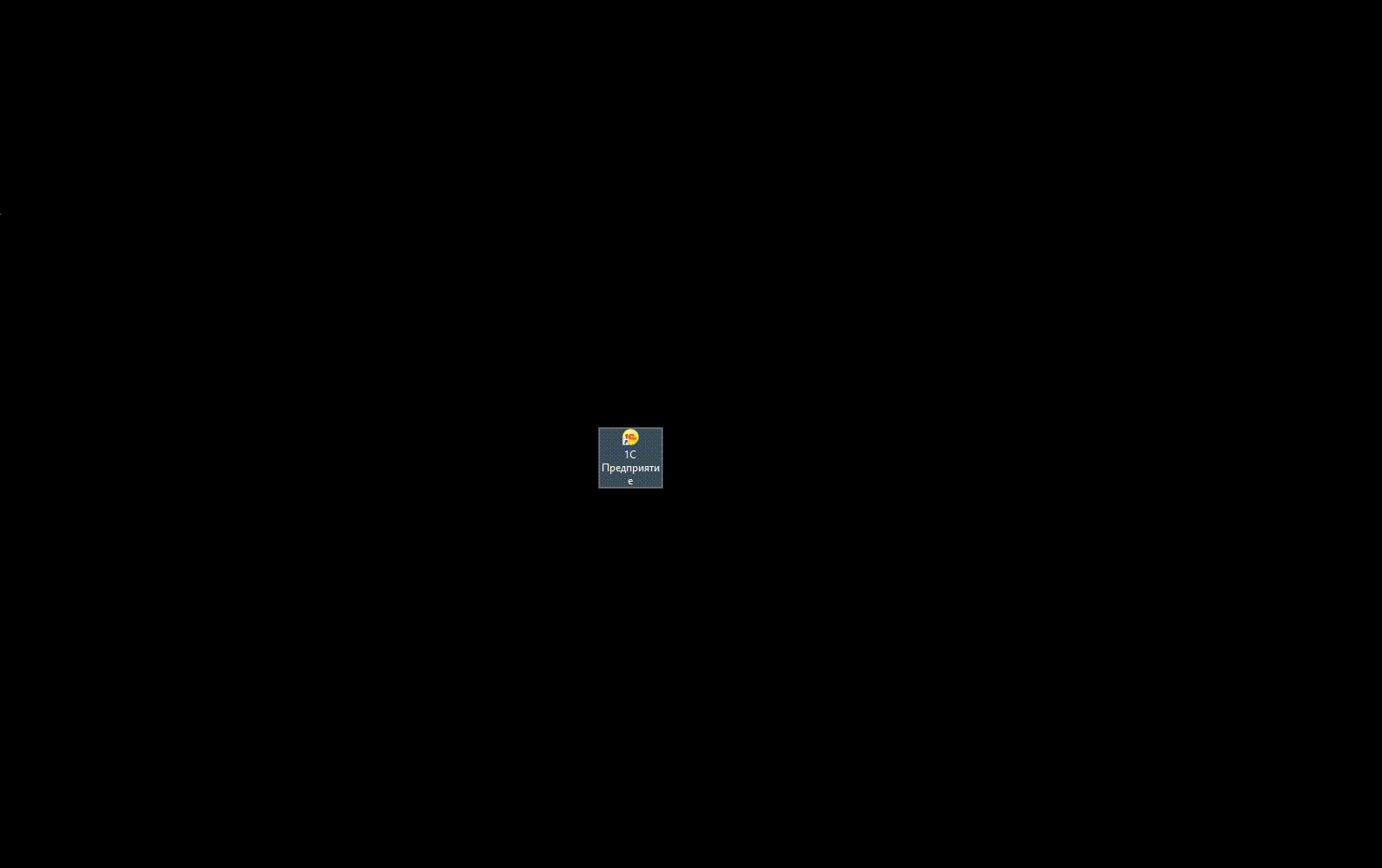
После этого нажимаем «Получить лицензию».
В открывшемся окне нам потребуется ввести номер комплекта и ПИН-код.
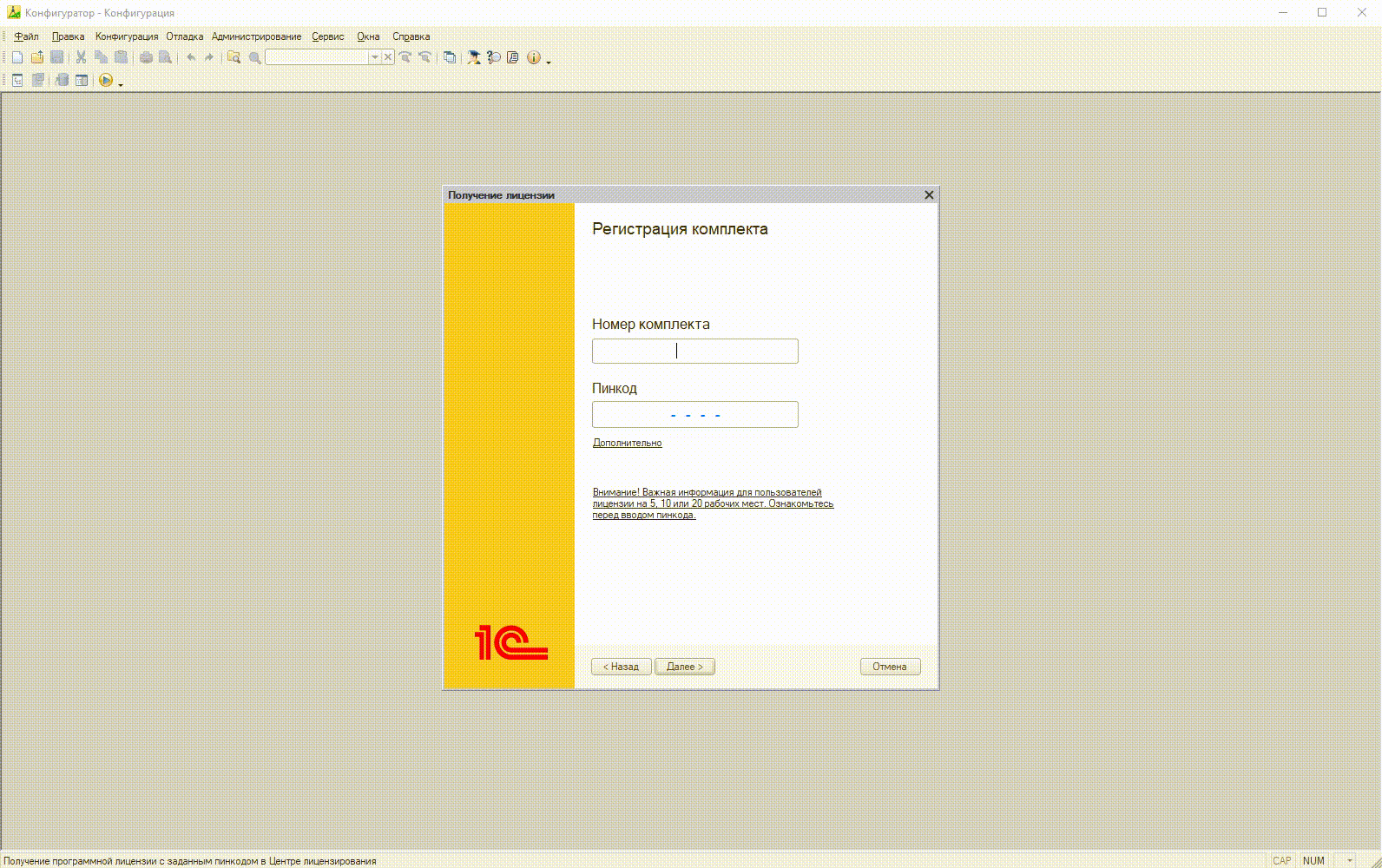
Отмечаем, что это "Первый запуск" и затем заполняем данные организации.
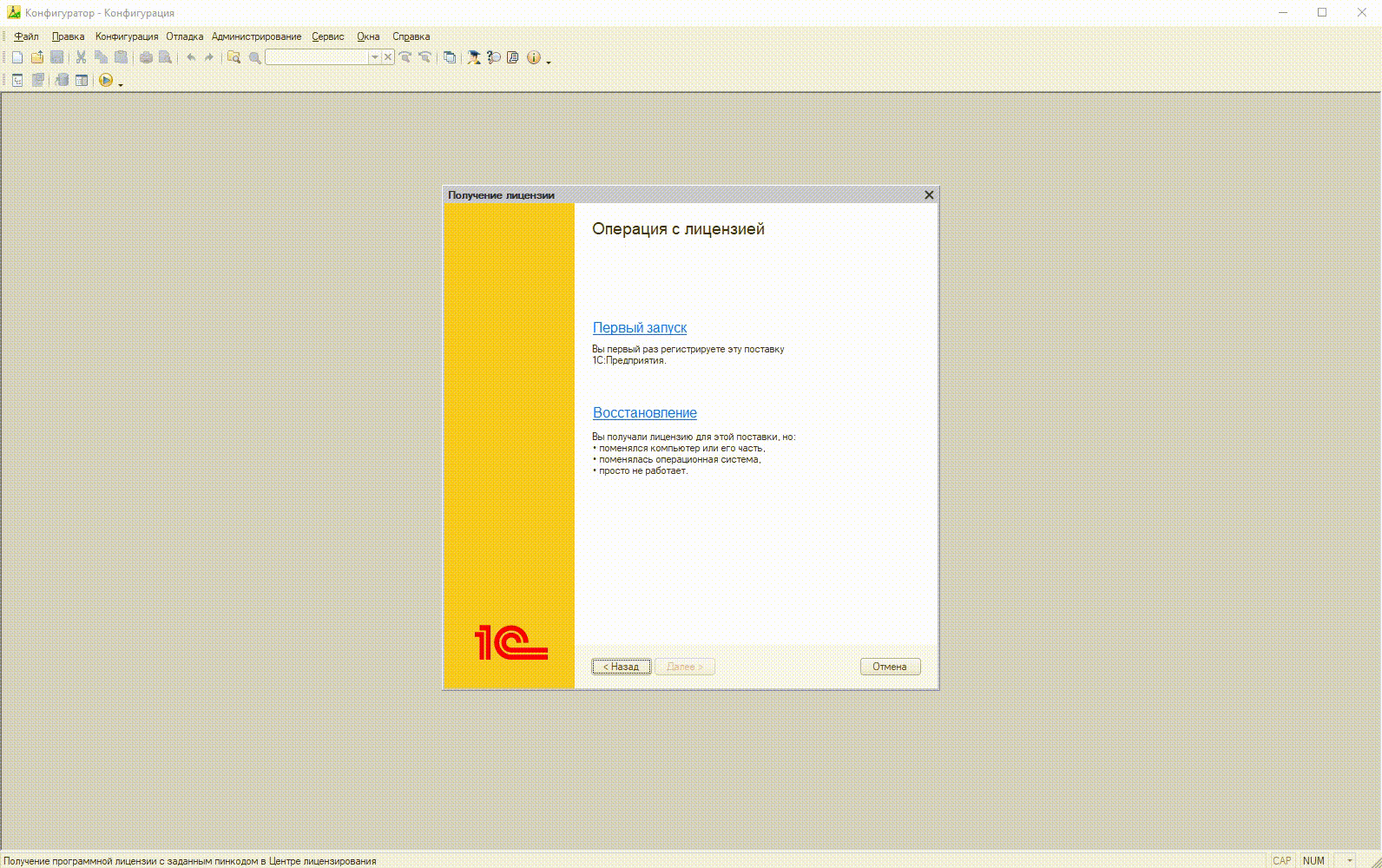
После ввода всех сведений сохраняем их в файл — эти данные понадобятся для восстановления лицензии, и вводить их нужно точно. Далее нажимаем "Далее", и лицензия активируется.
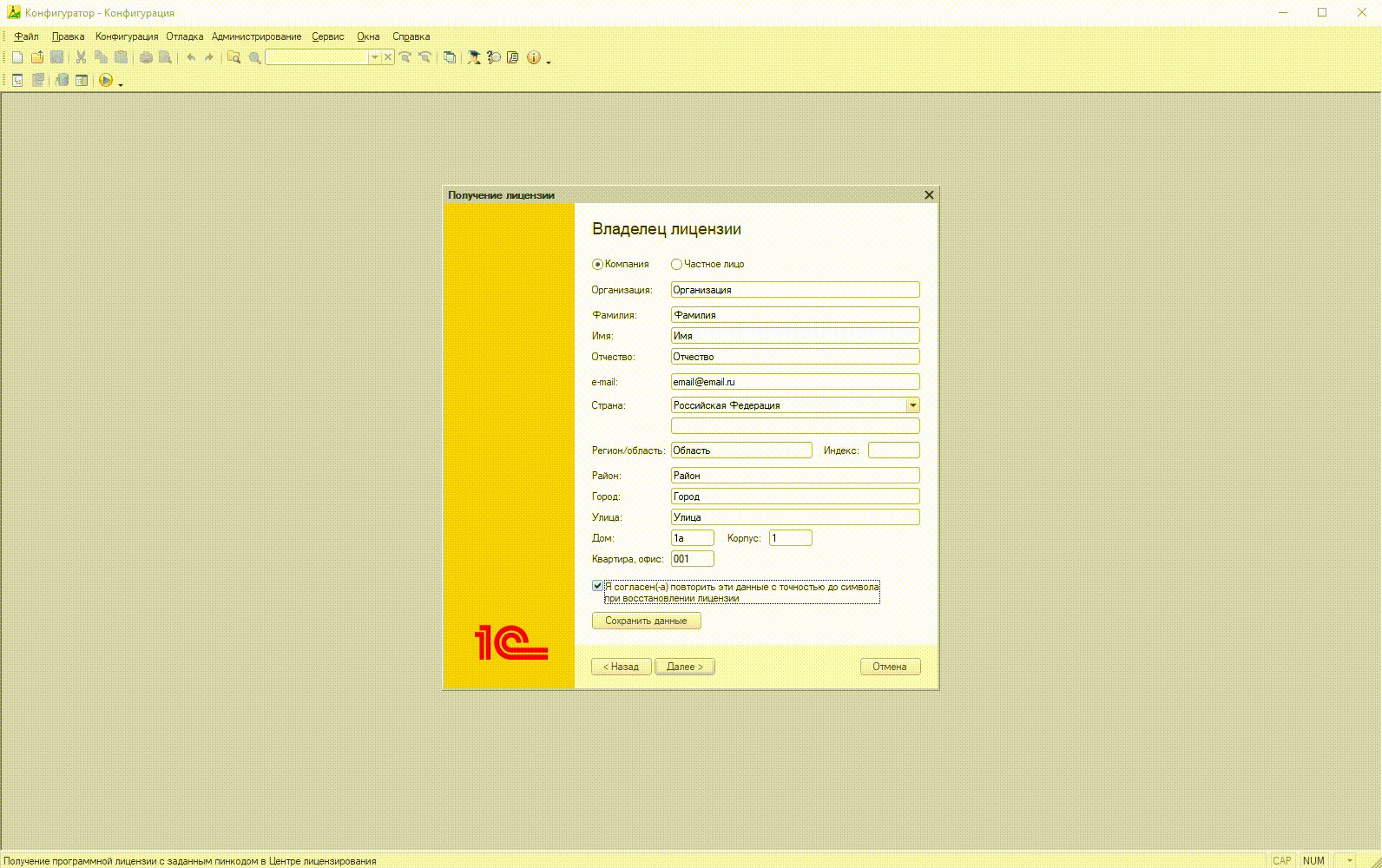
На сервере можно активировать сразу несколько лицензий, включая многопользовательские. Чтобы добавить дополнительные программные лицензии, откройте любую базу 1С в режиме "Конфигуратор", перейдите на вкладку "Сервис" → "Получение лицензии". Рекомендовано вести учет активированных ПИН-кодов, записывая, на каком компьютере и когда был активирован каждый код. Это поможет при последующем восстановлении лицензии.
Укажите рабочий адрес электронной почты в поле e-mail (лучше всего использовать корпоративную почту, чтобы сохранить доступ спустя годы, а не личные адреса сотрудников, такие как бухгалтер или системный администратор). Этот ящик понадобится для восстановления информации о состоянии пин-кодов, данных владельца лицензии или запроса резервных пин-кодов.
В следующем окне отображаются параметры вашего компьютера и доступные аппаратные ключи защиты HASP. Вы можете выбрать один из двух вариантов привязки программной лицензии:
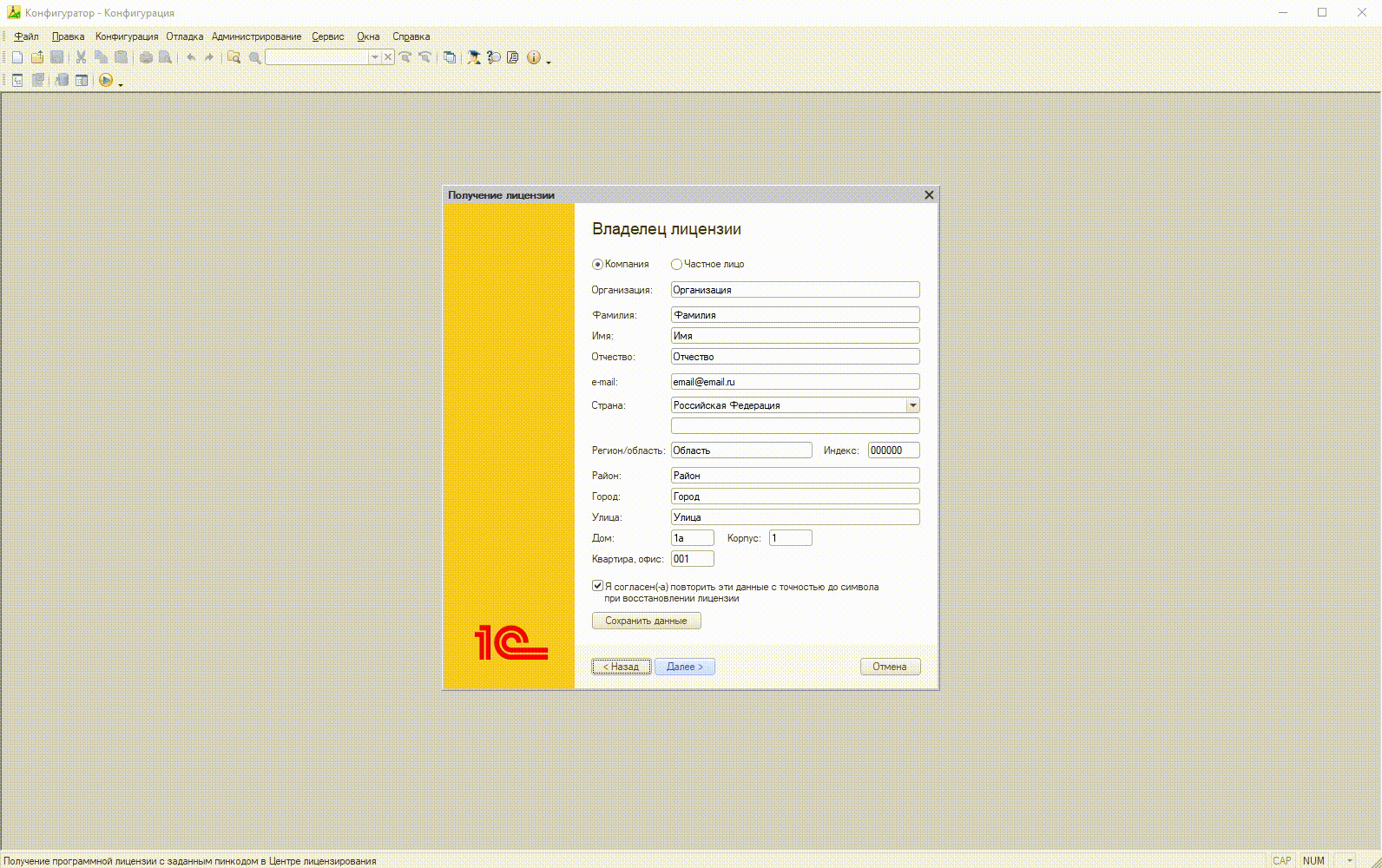
В следующем окне выберите один из трех доступных способов получения лицензии:
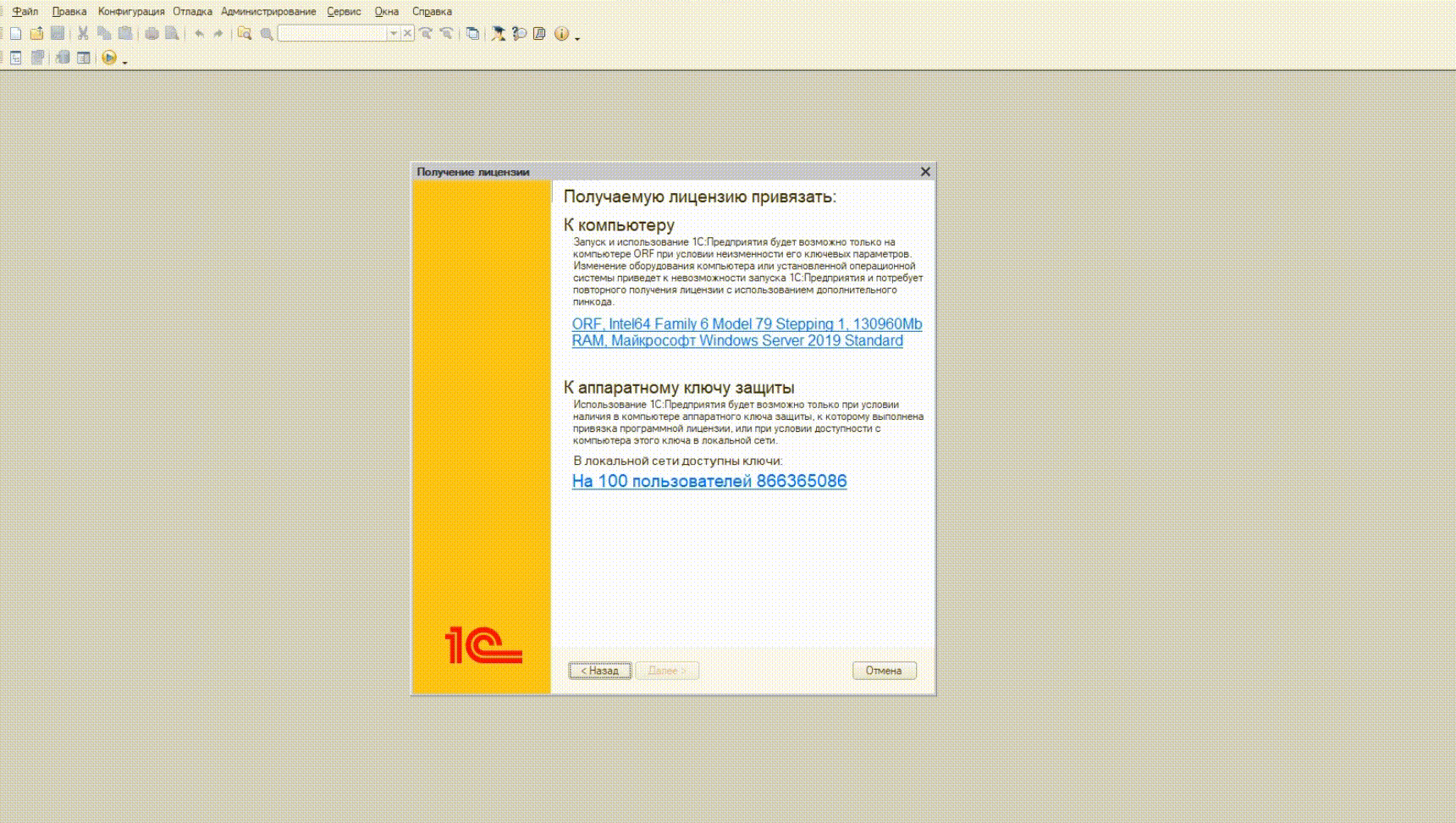
Автоматическая активация лицензии
Если на этапе 3 система "1С:Предприятие 8" обнаружит доступ к Центру лицензирования через интернет, то в настройках регистрации комплекта автоматически установится параметр "Автоматическое получение". Это позволит пропустить выбор метода активации и сразу перейти к автоматической загрузке лицензии от центра лицензирования.
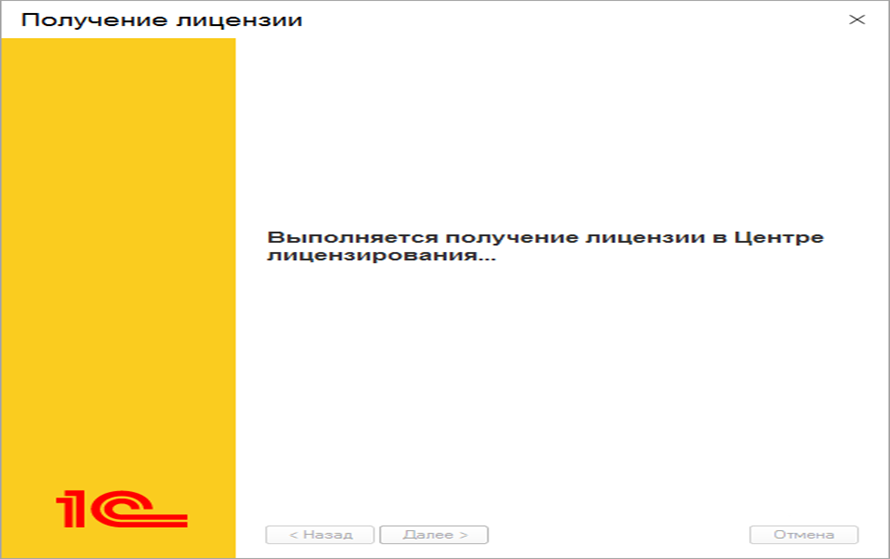
Все действия по получению лицензии: формирование запроса на получение лицензии, отправка его в Центр лицензирования, получение данных лицензии и сохранение их на компьютере пользователя – выполняются системой самостоятельно.
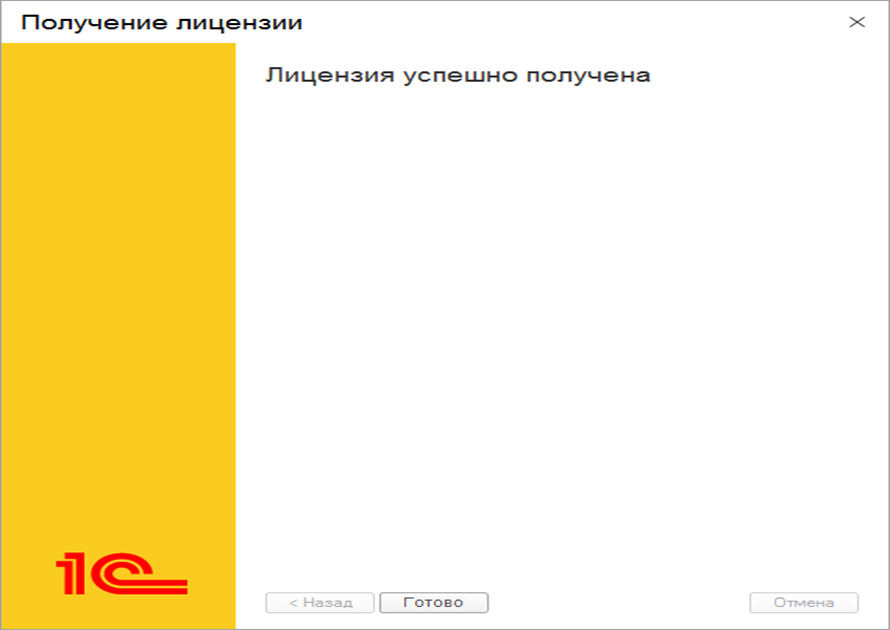
После завершения процесса получения лицензии нажмите кнопку "Готово". Лицензия сохранится на вашем компьютере в виде файла с расширением. lic, название которого будет соответствовать дате и времени её получения — 20ГГММДДччммсс.lic (где ГГ — год, ММ — месяц, ДД — день, чч — часы, мм — минуты, сс — секунды). Например, файл 20201023123456.lic означает, что лицензия была получена 23 октября 2020 года в 12:34:56.
По умолчанию на компьютерах с операционной системой Windows этот файл чаще всего сохраняется в каталоге %ProgramData%\1C\licenses. Однако точное местоположение может варьироваться в зависимости от версии платформы, операционной системы, настроек пользователя и других факторов.
Кэш 1С – это, как правило, статическая информация о конкретной информационной базе: файлы конфигурации, пользовательские настройки, расположение и настройки форм, расположение разделов и панелей инструментов, настройки отборов, шрифтов и т.п. Кэш создается программой автоматически и при каждом сеансе обновляется. Он нужен для ускорения работы программы, чтобы каждый раз за однотипной информацией не обраться к серверу.
То, что программа периодически обращается к файлам кэша, является как плюсом, так и минусом. Если в процессе работы с кэшем произойдет зависание, вылет программы, внеплановое отключение компьютера и т.п., то файлы кэша могут записаться с ошибкой. В таком случае при следующем подключении к информационной базе или во время работы в базе появятся ошибки.
Решением этих проблем чаще всего является очистка кэша 1С. Ниже мы рассмотрим способы очистки кэша 1С.
Способ № 1 – очистка пользовательского кэша 1С с помощью параметра запуска / ClearCache
Данный способ подходит, если проблемы с файлами кэша возникают постоянно. Он работает только с тонким клиентом 1С и очищает только кэш запросов «клиент-сервер». Поэтому, если проблема заключалась в локальном кэше метаданных, то данный метод очистки кэша не принесет результата и стоит попробовать другие способы очистки кэша 1С. Суть способа заключается в том, что мы добавляем в параметры запуска информационной базы строку / ClearCache.
Процессе её запуска файлы существующего кэша 1С не удаляются. Они просто перезаписываются правильными значениями.
Если после этого программа стала нормально функционировать, то параметры /ClearCache в окне запуска лучше удалить. В противном случае, при каждом запуске, настроенный в предыдущем запуске кэш 1С, снова будет обновлён, что будет снижать производительность системы.
Чтобы это сделать открываем список баз 1С, выбираем в списке нужную нам базу, но не запускаем её. В правой части окна нажимаем кнопку Изменить, как показано на рисунке (рис. 1).
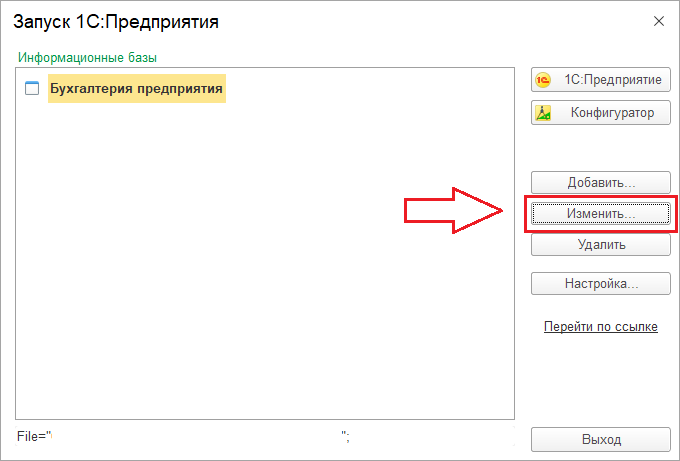
Рис. 1
В открывшемся окне нажимаем кнопку "Далее" до тех пор пока не появится окно с установкой параметра Дополнительные параметры запуска. В данное поле вставляем текст /ClearCache, как показано на рисунке (рис.2).
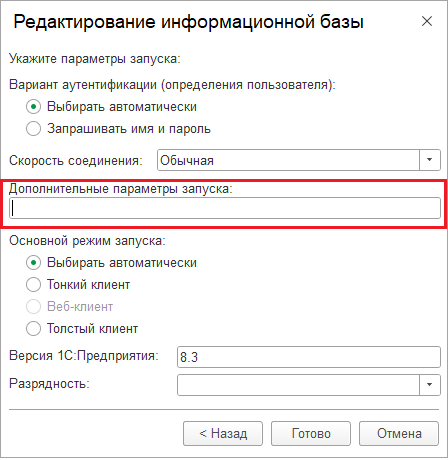
Рис. 2
Способ № 2 – очистка пользовательского кэша 1С вручную
Данный способ является самым надежным. Он заключается в непосредственном удалении папок с файлами кэша с компьютера пользователя.
Данные папки находятся:
%AppData%\1C\1Cv8
%LOCALAPPDATA%\1C\1Cv8
Для того чтобы открыть указанные папки необходимо указанный путь вставить в адресной строке проводника Windows. (рис.3).
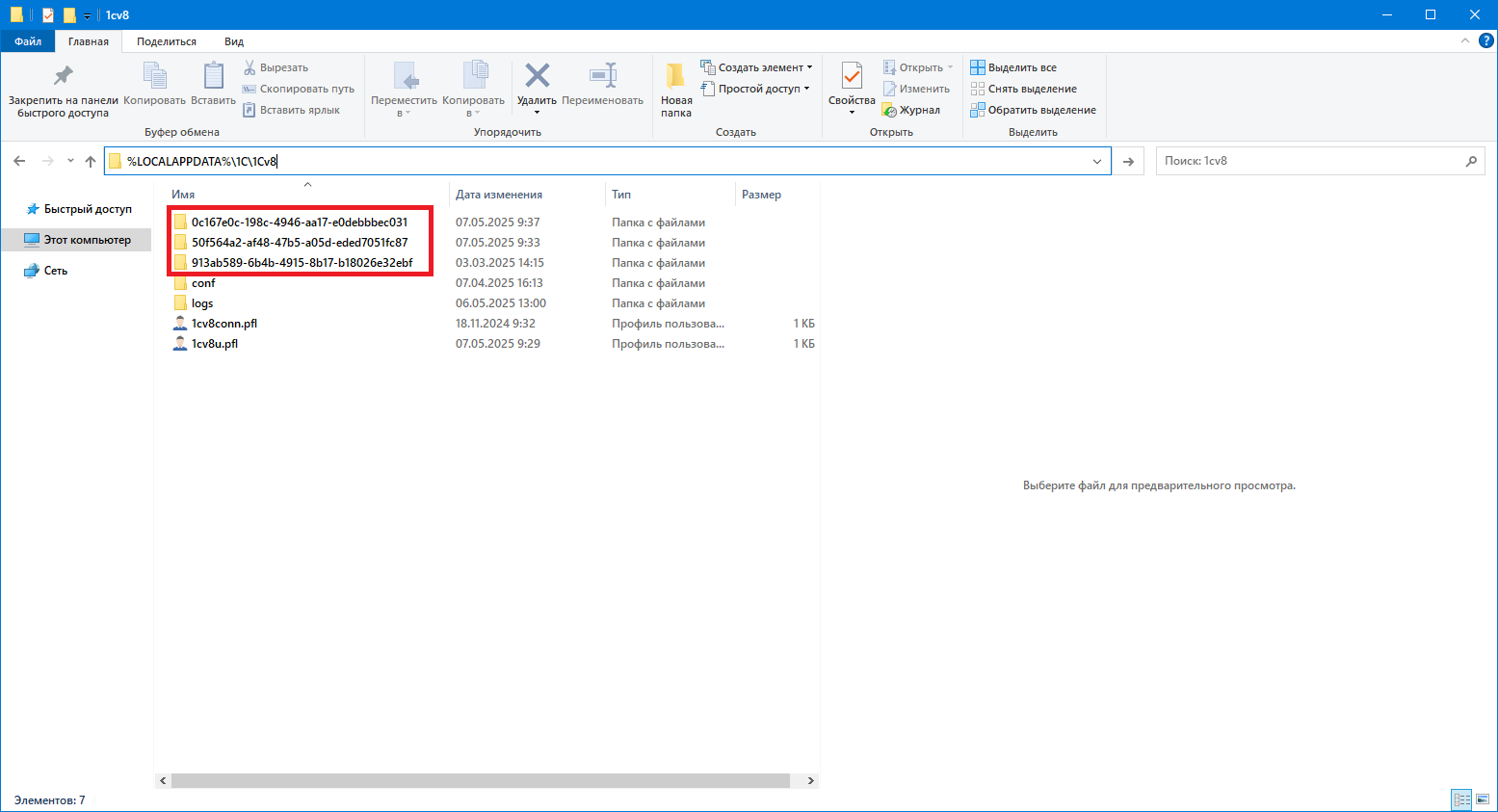
Рис. 3
Папки с именем типа 0c167e0c-198c-4946-aa17-e0debbbec031 являются папками кэшей 1С, их необходимо удалять. Можно удалить все папки с именами такого типа, но тогда вы очистите кэша всех информационных баз.
После того как мы нашли нужные папки, просто удаляем их с компьютера. При следующем запуске программа автоматом создаст новые файлы кэша, с которыми будет работать в дальнейшем. При этом первый запуск информационной базы после очистки кэша займет больше времени, чем обычно. Это произойдет потому, что программа будет создавать новые файлы.
Способ № 3 - очистка с помощью утилиты.
Данный способ является наиболее быстрым и автоматизированным. На компьютере, где необходимо почистить кэш просто запускаете готовый скрипт clear_cache_82.ps1
Он содержит следующую команду:
[Console]::OutputEncoding = [System.Text.Encoding]::UTF8
Clear-Host
Write-Host "=== Очистка кэша 1С (включая версию 8.2) ===" -ForegroundColor Cyan
# Все возможные пути кэша
$targetPaths = @(
(Join-Path $env:AppData '1C\1cv8'),
(Join-Path $env:AppData '1C\1Cv82'),
(Join-Path $env:LocalAppData '1C\1cv8'),
(Join-Path $env:LocalAppData '1C\1Cv82')
)
$uuidPattern = '^[a-f0-9]{8}-([a-f0-9]{4}-){3}[a-f0-9]{12}$'
# Проверка всех путей
Write-Host "Активные пути для очистки:" -ForegroundColor Yellow
$targetPaths | ForEach-Object {
Write-Host "• $_" -NoNewline
if (Test-Path $_) {
Write-Host " (найден)" -ForegroundColor Green
} else {
Write-Host " (отсутствует)" -ForegroundColor DarkGray
}
}
foreach ($path in $targetPaths) {
if (-not (Test-Path $path)) {
continue
}
Write-Host "`nОбработка: $path" -ForegroundColor Yellow
$foundFolders = Get-ChildItem $path -Directory -Force -ErrorAction SilentlyContinue |
Where-Object { $_.Name -match $uuidPattern }
if (-not $foundFolders) {
Write-Host "Нет UUID-папок для удаления" -ForegroundColor DarkGray
continue
}
Write-Host "Найдено папок: $($foundFolders.Count)" -ForegroundColor Blue
$successCount = 0
$foundFolders | ForEach-Object {
try {
Write-Host "Удаление: $($_.Name)" -ForegroundColor Red
Remove-Item $_.FullName -Recurse -Force -ErrorAction Stop
$successCount++
}
catch {
Write-Host "Ошибка удаления $($_.Name): $_" -ForegroundColor Red
}
}
Write-Host "Успешно удалено: $successCount/$($foundFolders.Count)" -ForegroundColor Cyan
}
Write-Host "`nОперация завершена. Для выхода нажмите любую клавишу..." -ForegroundColor Green
[Console]::ReadKey($true) | Out-Null
После запуска скрипта будет произведено удаление кэшей всех информационных баз текущего пользователя.
Скачать скрипт очистки кэша
Библиотека V83.ComConnector используется утилитой Effector Saver для управления подключениями к информационным базам сервера 1С:Предприятие. Как правило, данная библиотека регистрируется в системе автоматически в процессе установки платформы 1С. Однако в некоторых случаях автоматическая регистрация может не произойти, что требует выполнения данной процедуры вручную.
О необходимости ручной регистрации библиотеки могут свидетельствовать следующие сообщения об ошибках:
Для регистрации библиотеки необходимо выполнить команду в командной строке Windows. Командная строка открывается путем ввода cmd в строке поиска меню «Пуск».
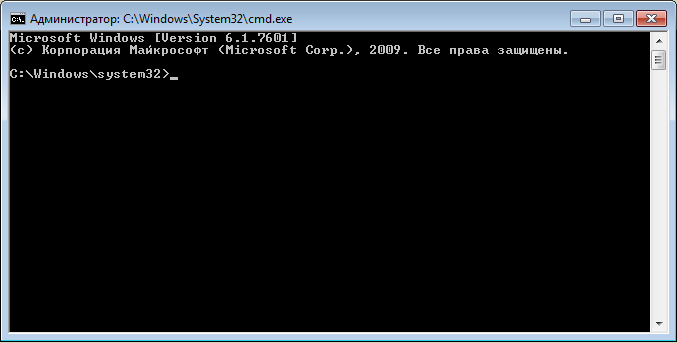
Для того чтобы зарегистрировать ComConnector в 64-разрядной операционной системе Windows выполняется команда:
Пример выполнения:
Для 32-разрядной операционной системы Windows выполняется команда:
Пример выполнения:
После успешного выполнения появится оповещение.
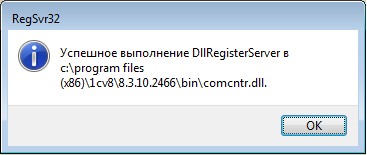
Данный способ является наиболее быстрым и автоматизированным. На компьютере, где необходимо зарегистрировать компоненты, просто запускаете готовый скрипт Register-1C-Comcntr.ps1 под правами администратора.
Утилита сама проверит какая версия 64x или 86x у вас установлена, определит последнюю платформу и зарегистрирует библиотеку.
В программе 1С редакции 3.0 и выше, можно создать резервную копию информационной базы в пользовательском режиме (в режиме работы «1С:Предприятия»).
Резервная копия создается в виде файла типа *.zip, записанного в указанный пользователем каталог или на внешний носитель.
Для создания резервной копии (архива) базы пользователь должен иметь права «Администратор».
После запуска процедуры создания резервной копии сеансы работы всех пользователей в программе будут автоматически заблокированы до окончания процесса, пользователи получат соответствующее сообщение.
1. Раздел: Администрирование – Обслуживание (рис. 1)
2. Раскройте блок "Резервное копирование и восстановление"
3. В поле "Хранение резервных копий" выберите место их сохранение («на локальном компьютере» или в «в облаке Фирмы 1С»)
4. Перейдите по ссылке "Создание резервной копии"
5. Выберите каталог (или внешний носитель) для сохранения резервной копии и нажмите кнопку "Сохранить резервную копию". Имя файлу система присваивает автоматически с указанием даты и времени создания копии, файл имеет расширение .zip.
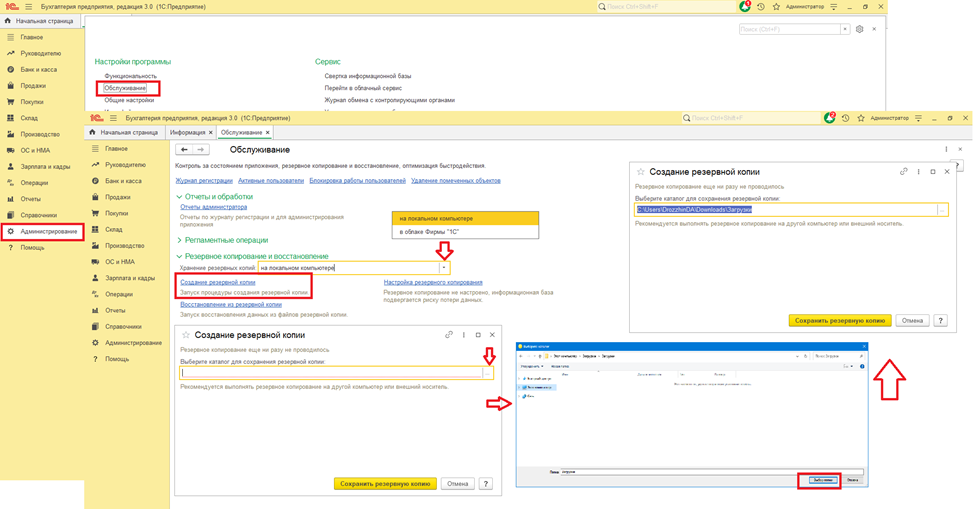
Рис. 1
6. Запустится процедура создания резервной копии информационной базы (рис.2)
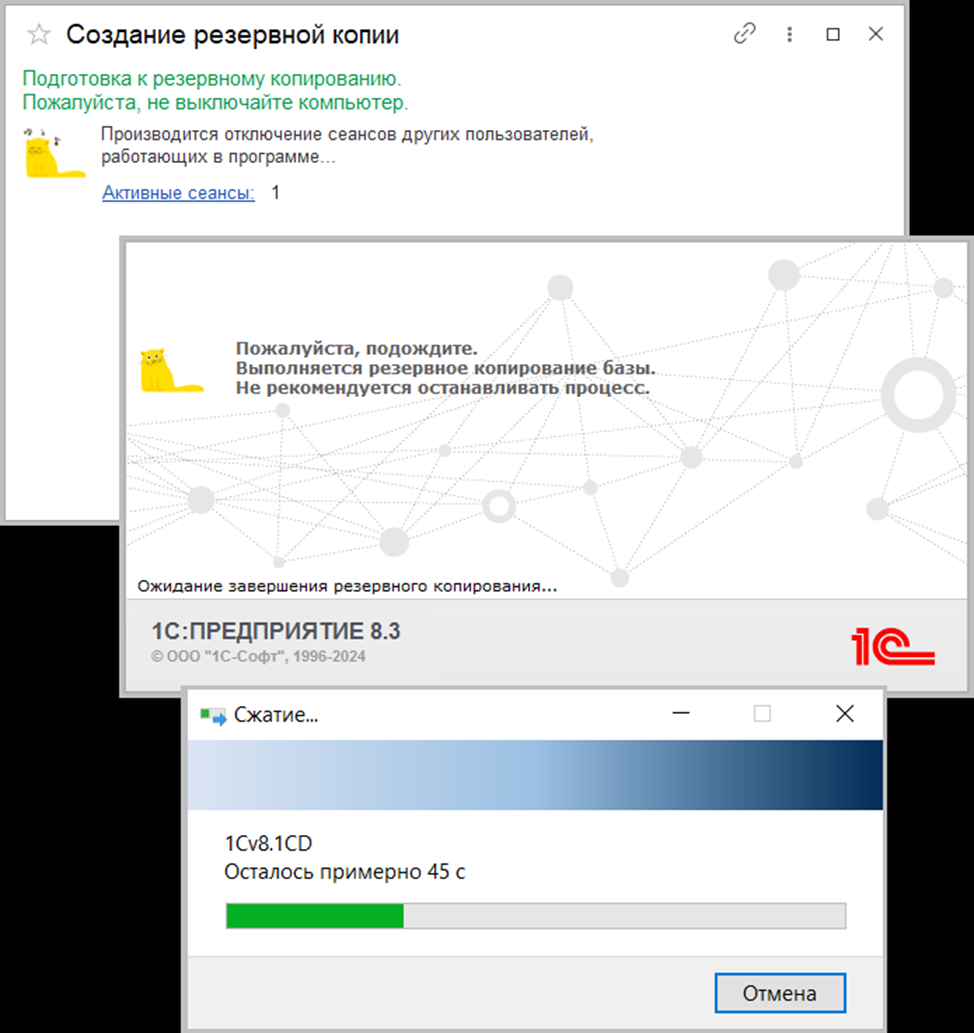
Рис. 2
7. После завершения резервного копирования на экран будет выведено соответствующее сообщение (рис. 3).
8. Кнопка «Закрыть»
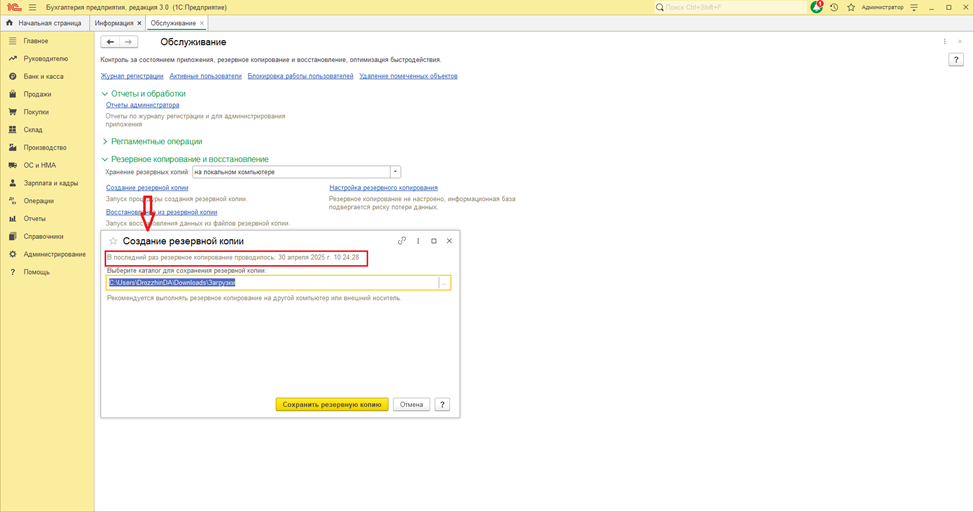
Рис. 3
9. Файл с резервной копией можно найти в каталоге, который указали на этапе выгрузки (рис. 4)
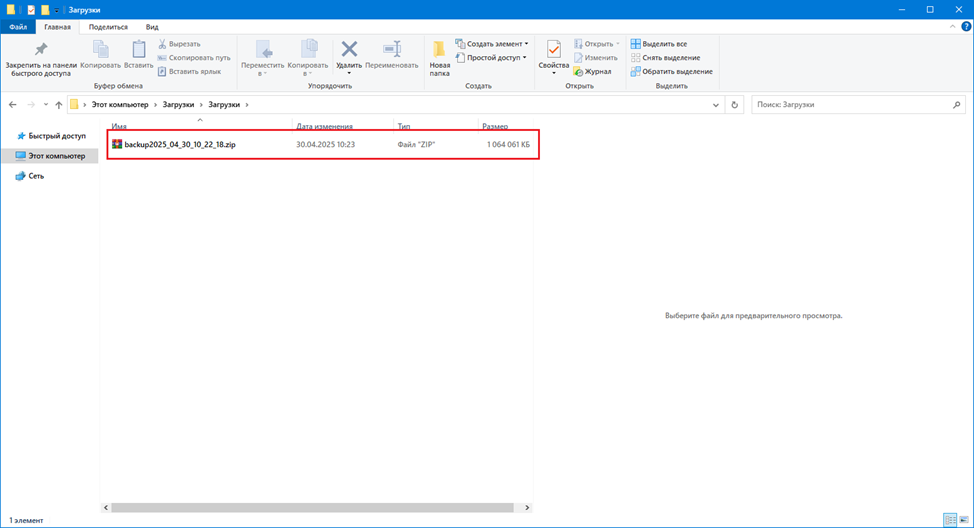
Рис. 4
Восстановление резервной копии базы из созданного таким образом архива должно также выполняться в пользовательском режиме из раздела "Администрирование – Обслуживание – Резервное копирование и восстановление" по ссылке "Восстановление из резервной копии". Подробнее см. в ответе на вопрос «Как в 1С: восстановить резервную копию (архив) информационной базы в пользовательском режиме»
Загрузка информационной базы в режиме «Конфигуратор» возможна только из файла, созданного ранее при выгрузке информационной базы в этом же режиме (тип файла - *.dt).
Не рекомендуется использовать механизм выгрузки / загрузки для создания / восстановления резервных копий информационной базы. Для создания / восстановления резервных копий используйте:
Файл выгрузки информационной базы может использоваться для создания образа информационной базы, для переноса информационной базы на другой компьютер, для переноса информационной базы из клиент-серверного варианта в файловый и обратно.
Если необходимо создать образ информационной базы (на том же или другом компьютере) и при этом сохранить данные рабочей базы, создайте и подключите новую чистую информационную базу (создайте каталог для новой информационной базы и по кнопке «Добавить» в окне запуска 1С подключите её, указав путь к новому каталогу), откройте новую информационную базу в режиме «Конфигуратор» и выполните загрузку информационной базы из файла во вновь созданную информационную базу.
Обратите внимание, что для создания образа информационной базы в файловом варианте можно просто скопировать каталог рабочей информационной базы и подключить новую информационную базу к скопированному каталогу по кнопке «Добавить» в окне запуска программы 1С.
Для переноса информационной базы из клиент-серверного варианта в файловый (или наоборот) перед загрузкой информационной базы из файла в рабочую информационную базу создайте резервную копию информационной базы (для файлового варианта – средствами программы в режиме «1С:Предприятие» (раздел: Администрирование – Обслуживание), для клиент-серверного варианта – средствами используемой СУБД).
Для загрузки информационной базы из файла:
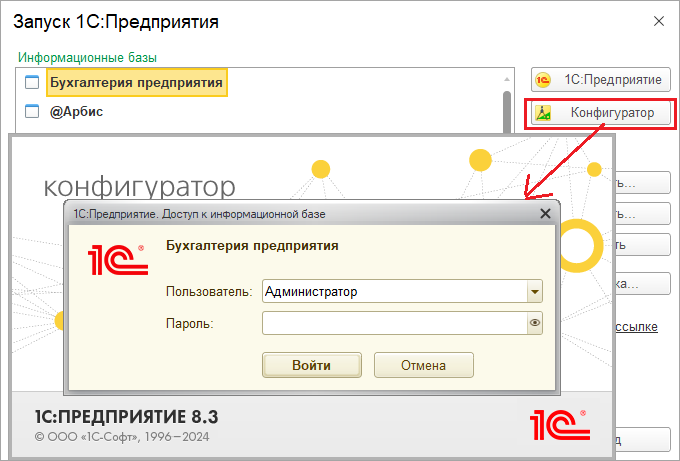
Рис. 1
2. Раздел: Администрирование – Загрузить информационную базу… .
3. Автоматически откроется каталог с файлом последней выгрузки информационной базы. Можно выбрать другой файл, из которого необходимо сделать загрузку. Файл должен иметь тип *.dt.
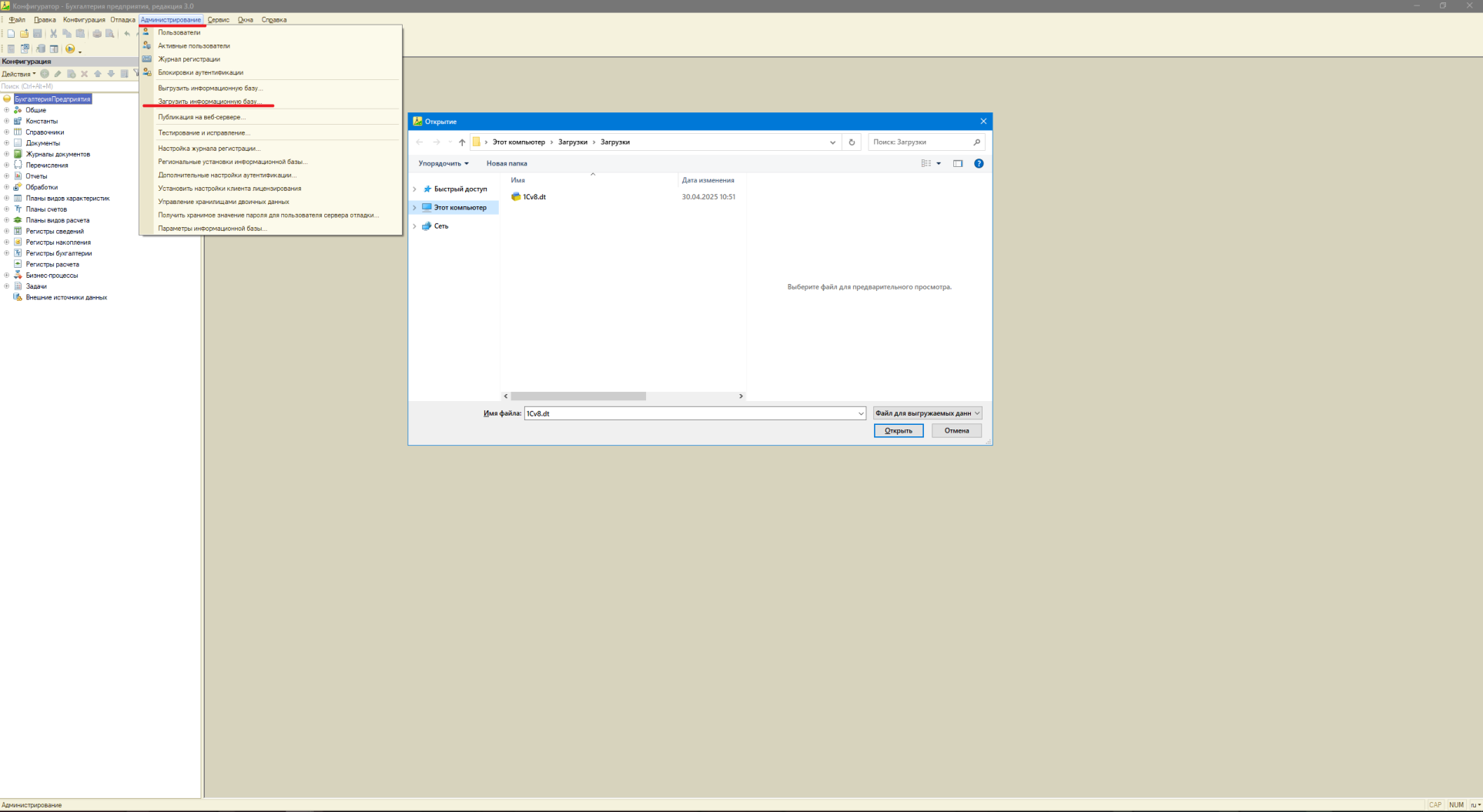
Рис. 2
4. Нажмите кнопку «Открыть». На экране появится окно с информацией о последующих действиях программы. Если вы уверены в продолжении загрузки, нажмите кнопку «Да» (рис. 3).
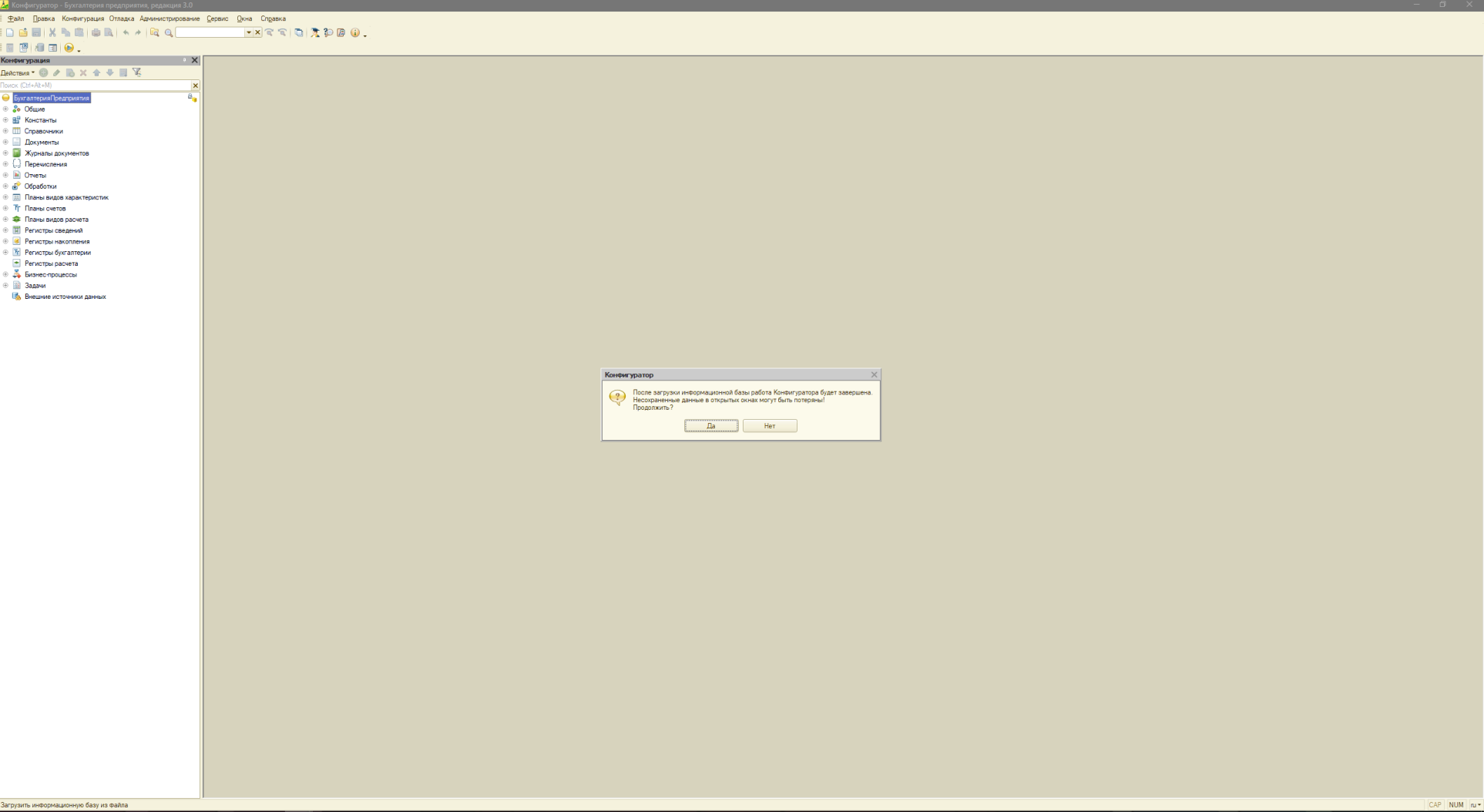
Рис. 3
5. После успешной загрузки завершите работу в режиме «Конфигуратор» по кнопке «Нет» и откройте программу в пользовательском режиме обычным образом или перезапустите режим «Конфигуратор» по кнопке «Да» (рис. 4) и откройте программу в пользовательском режиме по клавише F5.
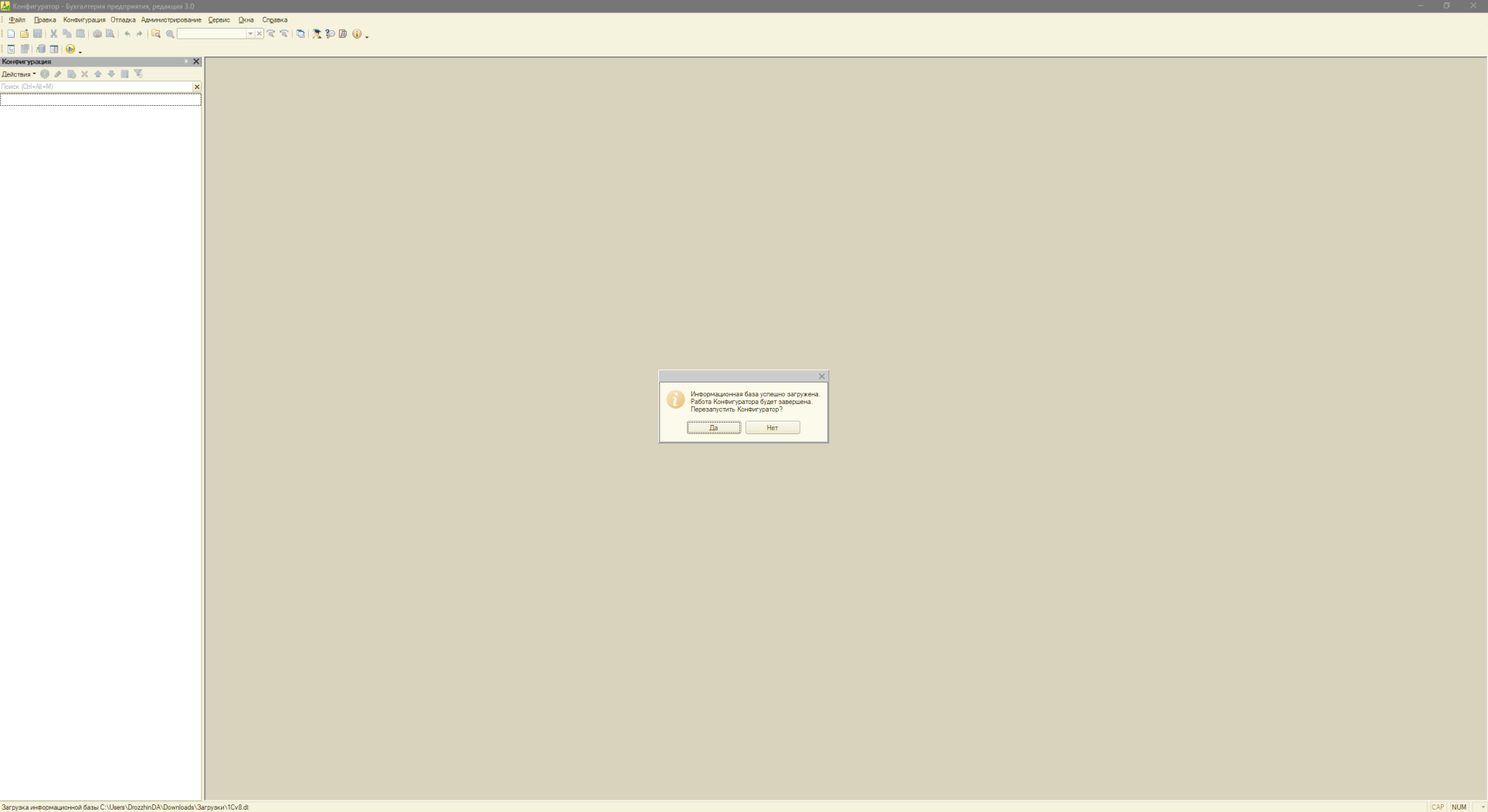
Рис. 4
Для восстановления резервной копии (архива) базы пользователь должен иметь права «Администратор».
После запуска процедуры восстановления резервной копии сеансы работы всех пользователей в программе будут автоматически завершены до окончания процесса, а затем восстановлены. Пользователи получат соответствующее сообщение.
Для восстановления резервной копии информационной базы :
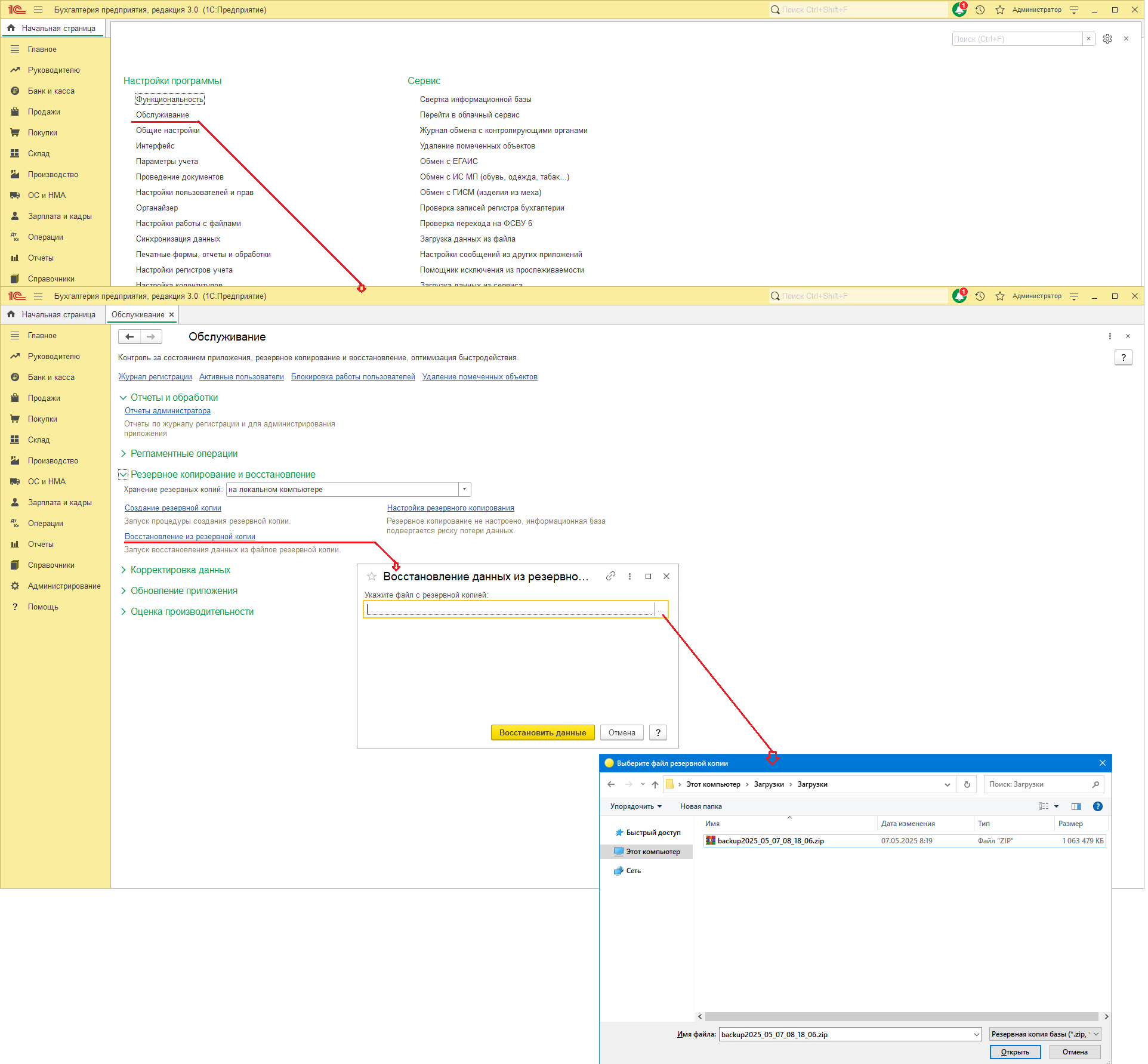
Рис. 1

Рис. 2